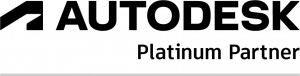Géo-référencement dans Autodesk Revit
Dans ce nouvel article technique, nous revenons sur une notion complexe et souvent difficile à appréhender dans Autodesk Revit, le géo-référencement. Nous allons voir comment définir un emplacement dit « partagé » à partir d’un fichier DWG du géomètre.
1. Dupliquer le point interne dans le modèle Autodesk Revit
Pour faciliter la résolution des problèmes des systèmes de coordonnées d’un fichier Autodesk Revit, il est conseillé de conserver les coordonnées d’origine du point de «Topographie» en conservant le site défini par défaut (pouvoir ainsi retrouver l’origine 0).
De ce fait, la première manipulation à réaliser consiste à dupliquer le point interne pour continuer à travailler avec un emplacement partagé.
- Ouvrez le modèle Autodesk Revit ;
- Accédez à la vue en plan d’étage « Plan Masse » (vous retrouvez les points de base du projet et de la topographie alignés l’un sur l’autre à l’origine interne de Autodesk Revit) ;
- Cliquez sur l’onglet Gérer et dans le groupe de fonction Emplacement du projet, accédez à la fonction Emplacement. Dans la boîte de dialogue qui s’affiche, accédez à l’onglet Site puis dupliquez, à l’aide du bouton Dupliquer, le site existant en un nouveau site nommé « Emplacement partagé » ;
- Définir le nouveau site « Emplacement partagé » comme site actif avec le bouton “Rendre actif”.
Voyez l’illustration ci-dessous.
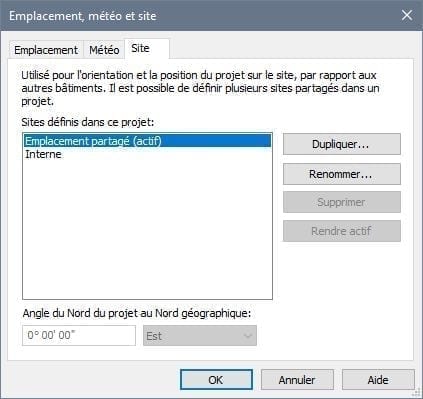
2. Lier un fichier topo DWG dans le modèle Autodesk Revit
Cette manipulation consiste à lier un fichier DWG du géomètre contenant le système de coordonnées du projet/du site dans le modèle Autodesk Revit. Avant de réaliser cette opération, il est important de repérer les coordonnées X, Y et surtout Z du point du fichier DWG qui sera le point de base du projet.
Pour lier le DWG, réalisez les opérations suivantes :
- Cliquez sur l’onglet Insérer et dans le groupe de fonction Lier, accédez à la fonction Lier CAO. Dans la boîte de dialogue qui s’affiche, choisissez le fichier DWG à lier et définissez les options en fonction de votre DWG comme illustré ci-dessous (utiliser le positionnement Automatique – Centre à centre ) ;
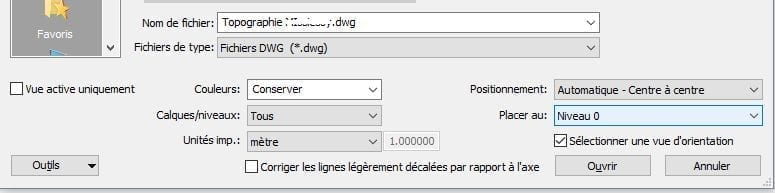
- Vous retrouvez le fichier DWG lié comme illustré ci-dessous.
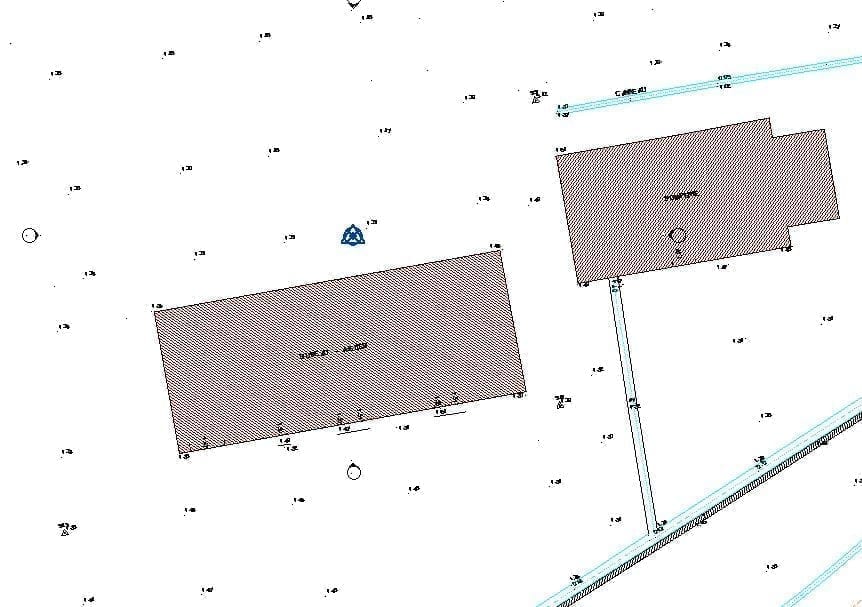
3. Calage du fichier DWG en X, Y et Z dans le modèle Autodesk Revit
Ce calage du fichier DWG permet principalement de préciser le point de base du projet mais aussi de préciser l’altimétrie de ce point. Pour l’altimétrie, Autodesk Revit lie le fichier DWG en faisant correspondre le 0 du DWG au niveau 0 de Autodesk Revit, il sera donc important via un déplacement de faire correspondre le point de base choisi dans le DWG au point de base du projet de Autodesk Revit pour ce dernier prenne en compte l’altimétrie choisie du DWG.Nous commençons par déplacer le fichier DWG en X et Y en faisant correspondre le point 1 sur l’illustration suivante sur le point de base du projet.
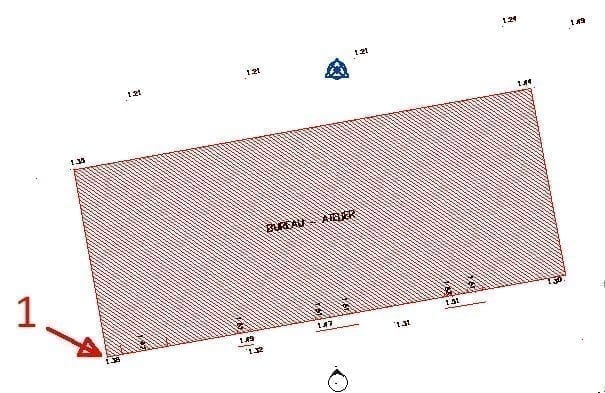
Pour cela :
- Sélectionnez le fichier DWG dans la vue du plan de masse ;
- Lancez l’outil Déplacer du groupe de fonction Modifier de l’onglet Modifier ;
- Spécifiez le point de base et le point d’arrivée.
Vous obtenez alors cette illustration après le déplacement :
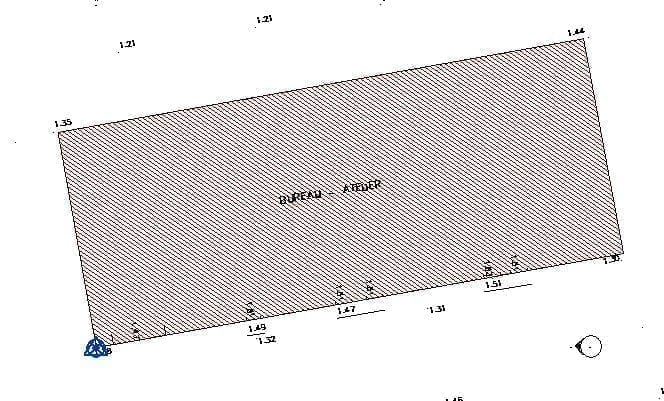
Pour régler l’altimétrie, dans une vue d’élévation, sélectionnez le fichier DWG et déplacer le vers le bas de la cote altimétrique repérée sur le point choisi dans le plan DWG. Pour notre exemple déplacement de 1.38m vers le bas (vous pouvez afficher les points de base du projet et de la topographie dans l’élévation pour observer le résultat).Voyez ci-dessous l’illustration d’exemple du déplacement du DWG (en rouge) vers le bas de 1.38m.
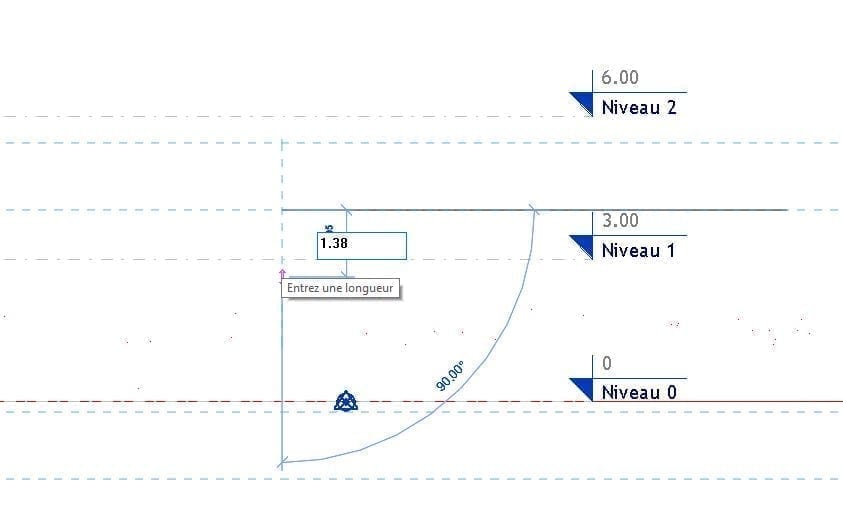
Après cette opération, le point de base du projet correspond alors à 1.38m.
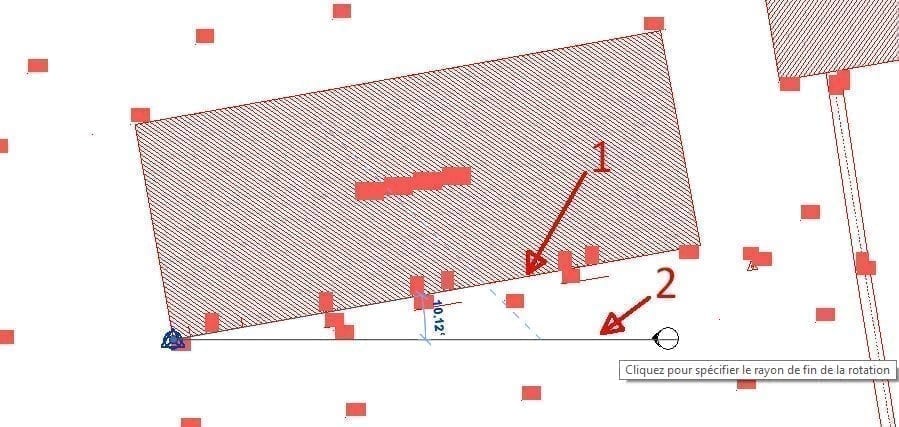
4. Pivoter le Nord du Projet (si besoin)
Vous pouvez réorienter le projet pour définir son Nord de travail (Nord du projet). Pour cela, il suffit de réaliser une rotation graphique du plan DWG.Pour réaliser cette opération ;
- Sélectionnez le fichier DWG dans la vue du plan de masse ;
- Lancez l’outil Rotation du groupe de fonction Modifier de l’onglet Modifier ;
- Cliquez sur le bouton Lieu de la barre d’option et cliquez sur le point de base du projet (ceci permet de placer le centre de rotation sur le point de base) ;
- Comme sur l’illustration ci-dessous, spécifiez l’angle de rotation graphiquement en cliquant le point 1 le long du trait à rendre horizontal et un point 2 sur le 0 de Autodesk Revit.
Vous obtenez alors cette illustration :
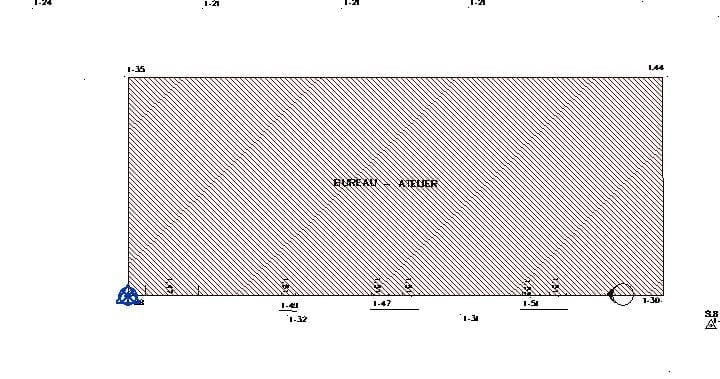
5. Importer les coordonnées du DWG
Il ne reste plus qu’à récupérer les coordonnées du fichier DWG du géomètre en important celles-ci dans le modèle Autodesk Revit.Pour cela, réalisez les manipulations suivantes :
- Cliquez sur l’onglet Gérer et dans le groupe de fonction Emplacement du projet accédez à la fonction Importer les coordonnées de la liste Coordonnées ;
- Cliquez sur le fichier DWG
- Vous obtenez alors un nouveau site « Emplacement partagé » issu du fichier DWG.
Vous observez cela en remarquant que le point de la topographie est très loin du modèle à la cote 0,0,0 et se nomme « Emplacement partagé » (voir l’illustration ci-dessous).
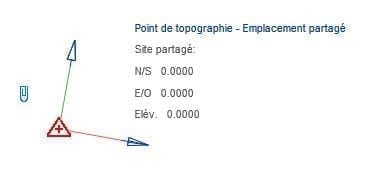
Le point de base du projet affiche quant à lui les coordonnées suivantes :
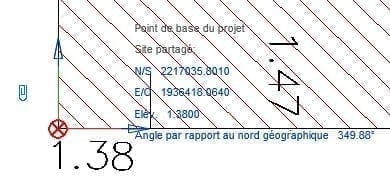
Voilà, vous venez de définir un emplacement partagé dans le projet sur la base d’un fichier DWG d’un géomètre.
 French website
French website 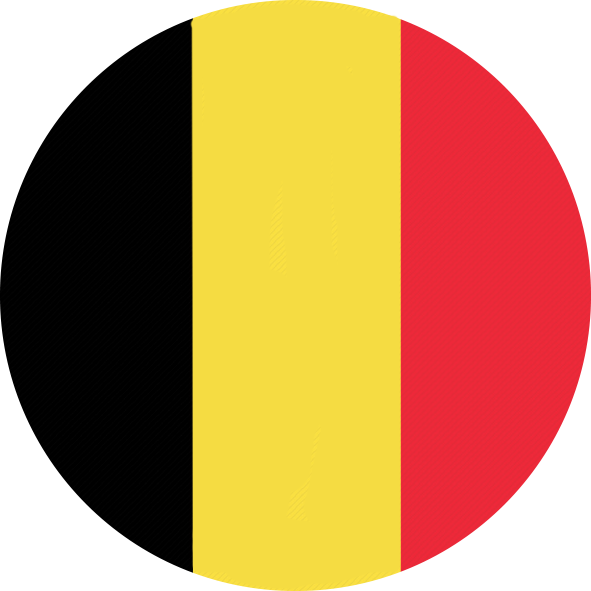 Belgian website
Belgian website