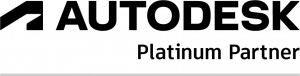Insertion d’images dans AutoCAD
Il existe 2 méthodes pour placer une image dans un dessin : insérer et attacher ou copier-coller.
1- Attacher une image
Vous pouvez lier une photo au dessin : l’image est une référence :
Depuis le ruban, sélectionnez “Insertion“, “Attacher” puis choisissez “Fichier Image“
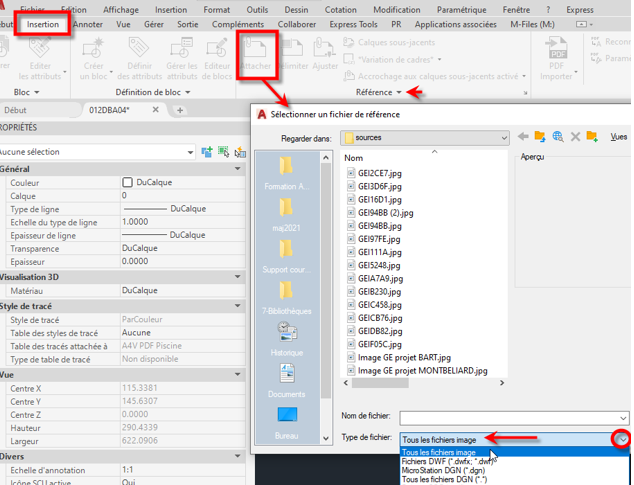
AutoCAD accepte de nombreux formats d’image. Les formats les plus connus :
- JPG
- PNG
- BMP
- TIF
- GIF.
- PSD
- ECW
- RLC
- TGA
- PCX
Dans la boîte de dialogue : sélectionnez un fichier image, indiquez un point d’insertion, une échelle ou une rotation.
Remarque : Par défaut, testez sans échelle, sans rotation. Cela peut être modifié par la suite par les outils de modifications classiques ou dans les propriétés de l’image sélectionnée en cliquant sur son cadre.
Vérifiez le type de chemin : complet ou relatif ou aucun.
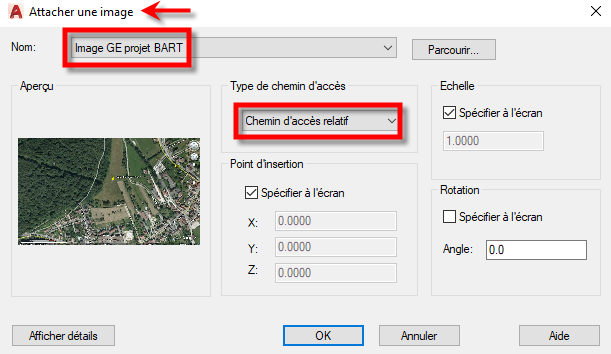
Avantage :
Le dessin reste léger en taille (octet). Si l’image est modifiée ou remplacée par une autre : exemple changement de logo, le dessin sera à jour.
Inconvénient :
L’image doit toujours être accessible lors de l’ouverture du dessin, même nom, même répertoire ; ce n’est qu’un lien de fichier. Le plus simple étant de la placer dans le même dossier que le dessin, l’image étant attachée
Les propriétés modifiables
Sélectionnez l’image et modifiez :
- depuis le ruban contextuel, ou les propriétés

- depuis le menu contextuel : le contour, la luminosité, le contraste, l’estompage.
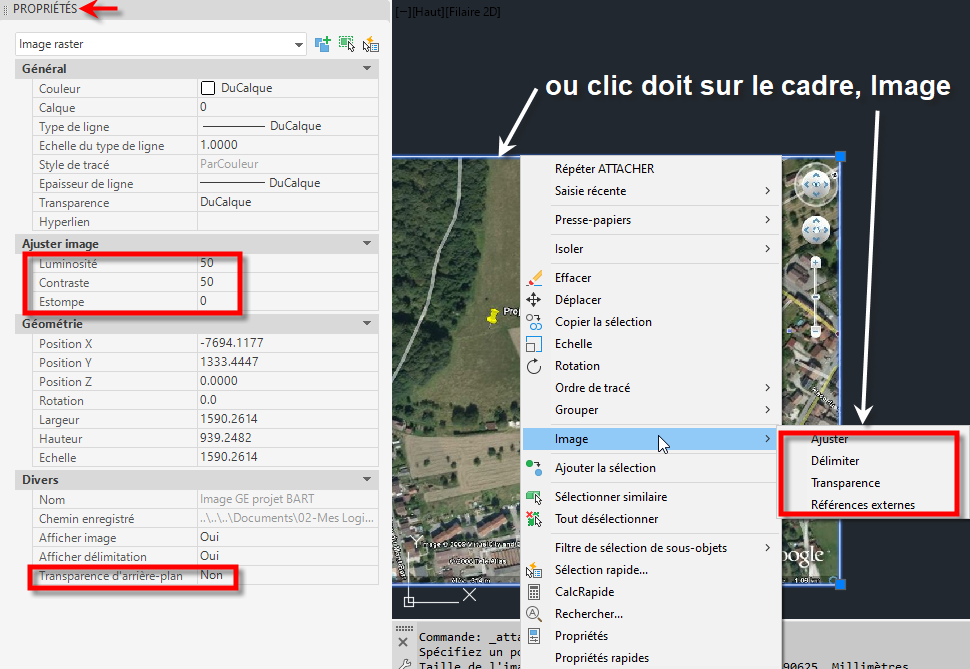
2- Insertion d’image par copier-coller dans le dessin
En plaçant une image par copier-coller, dans le dessin, l’image devient un objet OLE. Object Linking and Embedding (liaison et incorporation d’objets) est un protocole et un système d’objets distribués, mis au point par Microsoft. Il permet à des applications utilisant des formats différents de dialoguer. Par exemple, un traitement de texte peut insérer une image provenant d’un logiciel de traitement d’image. Un objet OLE est un fichier externe (document, graphique ou vidéo) créé à l’aide d’une application externe et qui peut être inséré dans une autre application.
Sélectionnez le cadre de l’image collée, dans ses propriétés, différents réglages sont possibles, entre autres : la largeur, la hauteur, et la qualité de l’image
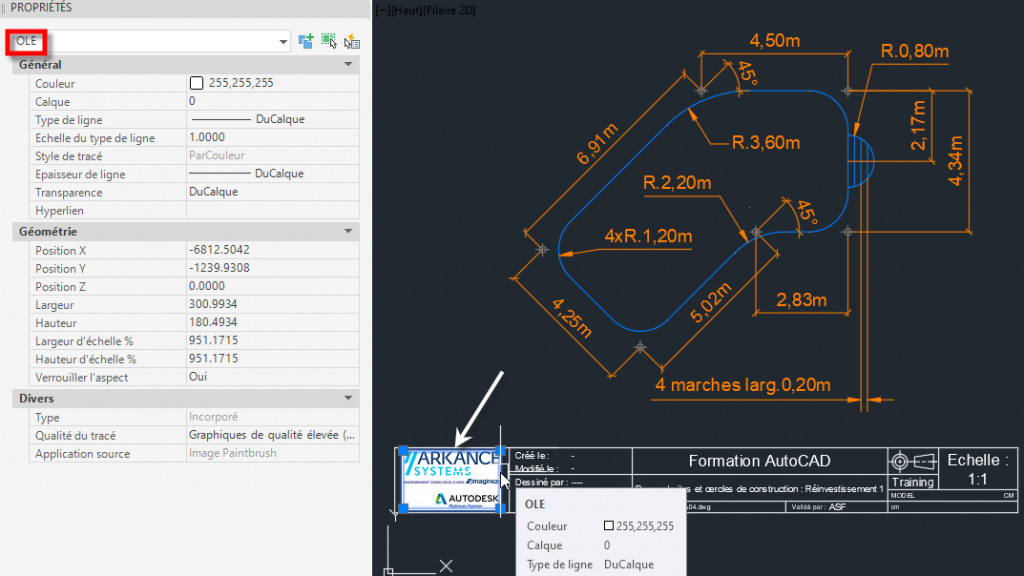
Avantage :
L’image est toujours accessible lors de l’ouverture du dessin, elle y est incorporée physiquement.
Inconvénient :
Le dessin prend la taille de l’image en octets en considération. Si l’image est modifiée ou remplacée par une autre : exemple changement de logo, le dessin ne sera pas mis à jour.
3-Cadre de l’image
La variable système FRAME remplace la commande CADREIMAGE.
Elle gère l’affichage et le tracé des cadres pour l’ensemble des images, images de carte, calques sous-jacents, Xrefs délimitées et objets à nettoyer :
0 : Le cadre de l’image n’est ni affiché ni tracé. Le cadre réapparaît temporairement lors de l’aperçu de la sélection ou de la sélection d’un objet.
1 : Affiche et trace le cadre de l’image.
2 : Affiche mais ne trace pas le cadre de l’image
Valeur initiale : 3
Le remplacement de ce paramètre par la valeur FRAME entraîne le remplacement des paramètres CADREIMAGE, DWFFRAME, PDFFRAME, DGNFRAME, XDELIMCADRE et WIPEOUTFRAME par le même paramètre que le nouveau paramètre FRAME.
| Valeur | Description |
| 0 | Le cadre n’est ni visible, ni tracé. Le cadre réapparaît temporairement lors de l’aperçu de la sélection ou de la sélection d’un objet. |
| 1 | Affiche et trace le cadre. |
| 2 | Affiche mais ne trace pas le cadre. |
| 3 | Les paramètres varient pour tous les objets possédant des cadres dans le dessin courant. Les images, calques sous-jacents, Xrefs délimitées et objets de nettoyage ne possèdent pas tous les mêmes paramètres de cadre. |
Remarque : Vous ne pouvez pas définir la valeur FRAME sur 3 manuellement. La valeur 3 est rétablie pour le paramètre FRAME, lorsque l’un des autres paramètres de cadre spécifiques à l’objet est remplacé par une valeur différente des autres.
4-Qualité de l’image
La qualité de tracé est gérée par OLEQUALITY ou depuis les options “Tracer et publier” et “Qualité de traçage OLE” : laissez sur Sélectionner automatiquement.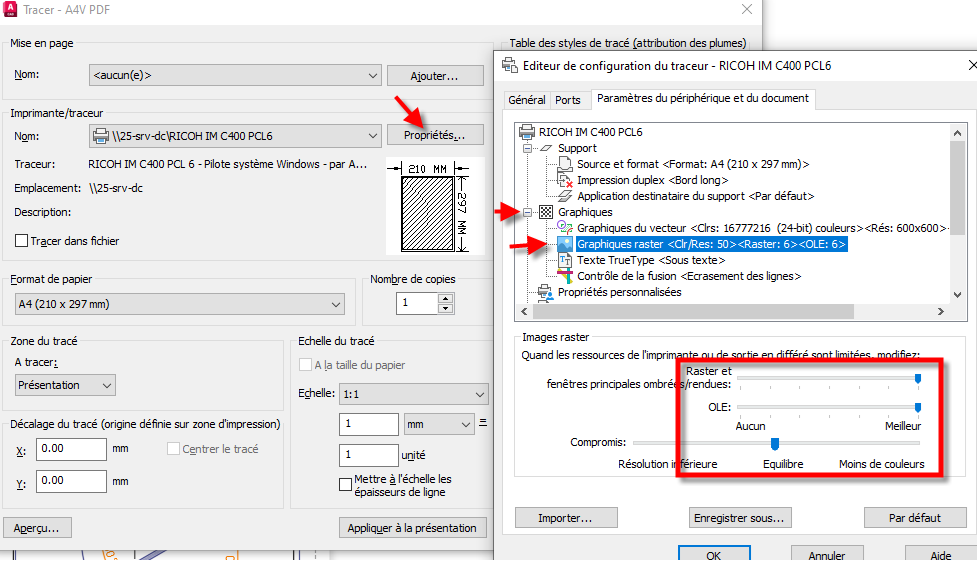
5-Exemples de problèmes résolus
Problème :
Vous souhaitez insérer une image dans un fichier DWG, afin de ne pas avoir à utiliser de fichier image externe. Par exemple, vous voulez inclure le logo de la société dans le cartouche.
Solution :
Si vous insérez une image raster dans un fichier DWG en tant qu’objet OLE, elle est intégralement enregistrée dans le fichier. Procédez comme suit :
- Créer un fichier image à partir de l’image d’origine
En utilisant par exemple l’outil Capture d’écran de Windows ou un autre logiciel de capture d’images pour créer une nouvelle copie de l’image en l’enregistrant. Supprimez l’image d’origine ou détachez-la si c’est une image raster avec un lien.
- Éditez l’image enregistrée par exemple avec Microsoft Paint
- Sélectionnez une zone ou faites directement CTRL+A pour tout sélectionner et CTRL+C pour la copier.

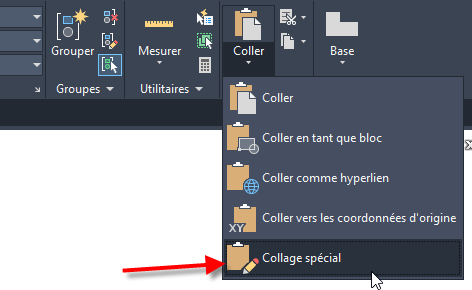
- Dans AutoCAD, collez la nouvelle image capturée non pas par un collé, mais avec un collage spécial, en tant que fichier Métafiles WMF
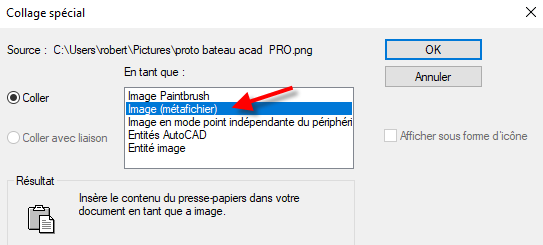
- Redimensionnez l’image si nécessaire, l’image est maintenant en mémoire dans le dessin.
Remarque :
Il n’est pas possible de faire pivoter un objet OLE inséré, ni de générer un tracé avec rotation, ou une sortie publiée contenant des données OLE.
En général, les objets OLE n’offrent pas autant de possibilités de modification que les autres objets de dessin.
Problème :
Mes collègues ont créé un cartouche de plan avec le logo de l’entreprise inséré en objet OLE. Par leur habitude, ce cartouche est inséré en référence externe dans l’espace papier. Aucun problème jusque-là, aperçu de tracé impeccable seulement lors de l’impression, le logo sort en nuance de gris. Ce problème ne survient que sur un poste, même en modifiant les paramètres OLE dans les options d’AutoCAD, en supprimant l’objet dans la référence et en le réinsérant, le problème est toujours là.
Solution :
Dans le dessin où se trouve l’objet OLE (inséré en référence) modifiez la variable OLESTARTUP de 0 à 1
Idem dans le dessin où l’xref est insérée
Fermez et réouvrez le dessin, il n’y a plus de problème d’impression 🙂
La variable OLEHIDE : gère l’affichage et le traçage des objets OLE.
0 Tous les objets OLE sont visibles et tracés.
1 Les objets OLE sont visibles et tracés dans l’espace papier uniquement.
2 Les objets OLE sont visibles et tracés dans l’espace objet uniquement.
3 Aucun objet OLE n’est pas visible et pas tracé.
Problème :
Lorsque vous tentez d’appliquer une rotation à un objet OLE inséré, l’objet pivote uniquement autour du point de déplacement, sans modification de l’angle d’affichage. Il se peut également que les objets OLE ne s’affichent pas sur les tracés avec rotation ou sur les sorties publiées.
Solutions :
Il n’est pas possible de faire pivoter un objet OLE inséré ni de générer un tracé avec rotation ou une sortie publiée contenant des données OLE. En général, les objets OLE n’offrent pas autant de possibilités de modification que les autres objets de dessin.
La solution inévitable est par exemple, de créer un bloc cartouche horizontal avec logo à l’horizontal, et un bloc cartouche vertical avec logo à la verticale. Si vous devez appliquer une rotation à votre dessin, il est recommandé d’insérer vos données externes de l’une des manières suivantes :
- Méthode 1 (images)
Pour insérer des fichiers image dans vos dessins, vous pouvez utiliser l’option Image Raster du menu Insertion ou exécuter la commande IMAGE sur la ligne de commande. Les images raster insérées ont un comportement différent de celui des objets OLE. Elles sont liées, et non pas intégrées, au fichier de dessin, ce qui permet de réduire la taille du fichier. Dans les versions récentes, la gestion des fichiers image liés s’effectue via la palettes des références externes.
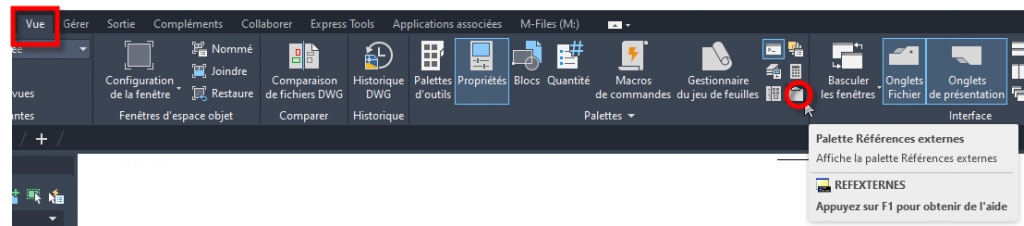
- Méthode 2 (texte, tableaux ou autres objets)
Il existe plusieurs façons d’insérer dans un fichier de dessin les données que vous copiez dans le Presse-papiers de Windows. Dans le menu Edition, choisissez Collage spécial pour voir les différentes possibilités d’insertion n’impliquant pas l’utilisation d’objets OLE.
- Si vous insérez des documents sous forme de texte ou de texte Unicode, vous pouvez les faire pivoter et les modifier à l’aide de l’éditeur TextMult.
- Si vous insérez une feuille de calcul sous forme d’entité AutoCAD, un objet table modifiable directement à l’aide des outils par défaut du programme est créé.
- Pour plus de flexibilité, les options de collage spécial varient en fonction du type d’objet inséré. Ces options permettent d’utiliser des types d’affichage et de modification plus avancés que ceux disponibles pour les objets OLE.
Problème :
Dans AutoCAD, lorsque vous tracez un dessin (sur une imprimante physique ou dans un fichier PDF) contenant des objets OLE, un ou plusieurs objets ne sont pas ou mal imprimés, bien qu’ils soient affichés dans l’aperçu du tracé.
Cause :
Lors de l’impression sur un traceur, les besoins en mémoire peuvent fortement varier d’un plan à l’autre. Cela peut engendrer, lorsque la demande est trop importante, une impression partielle du document.
Solution 1 :
Pour remédier à cela, il est possible de modifier les valeurs par défaut de deux variables système, ainsi que d’adapter la qualité d’impression des graphiques raster
Entrez “TRACEUR” dans la ligne de commande pour ouvrir la boîte de dialogue Tracer.
Sélectionnez Imprimante/traceur et, cliquez sur le bouton “Propriétés” à côté du nom du traceur.
Dans l’onglet “Paramètres du périphérique et du document” déroulez “Graphiques” et cliquez sur “Graphique raster“.
Lorsque l’option est sélectionnée, des barres de défilement permettent de régler la valeur Raster et les fenêtres principales ombrées/rendues, et OLE
Réglez les curseurs à fond à droite.
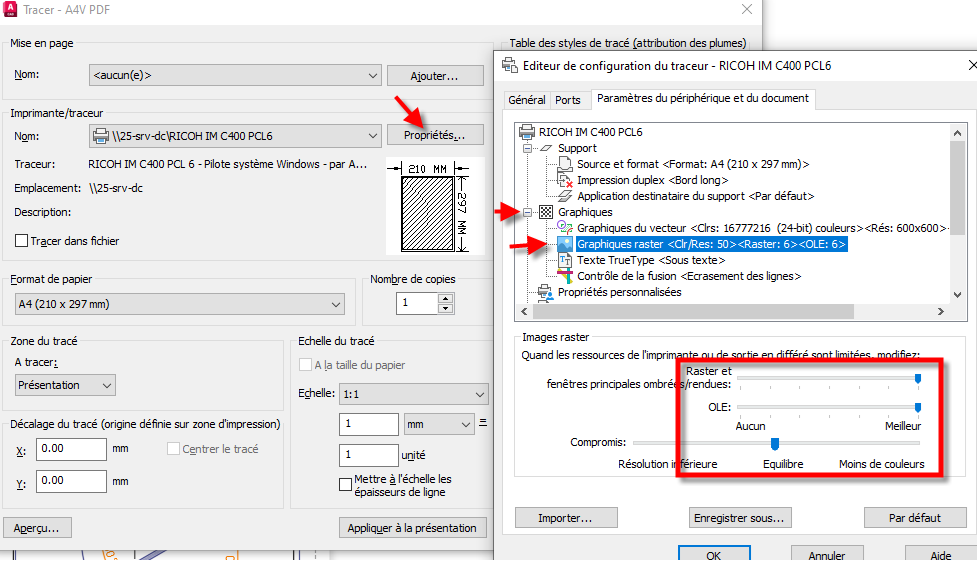
Variable système RASTERPERCENT : cette variable permet de définir le pourcentage maximal de mémoire virtuelle allouée au traçage des images raster. Modifiez la valeur par défaut de 20% à 90%.
Variable système RASTERTHRESHOLD : cette variable spécifie un seuil d’image raster en mégaoctets lors de l’impression. Modifiez la valeur par défaut de 20 Mo à 100 Mo.
Solution 2 :
Si possible, augmentez la résolution (DPI), les options varient en fonction de chaque appareil/pilote d’imprimante ; consultez la documentation de votre imprimante pour obtenir de l’aide.
Pour les pilotes PDF d’AutoCAD, augmentez la valeur DPI pour la qualité de l’image vectorielle et la qualité de l’image raster.
Dans “Paramètres du périphérique et du document“, cliquez sur “Propriétés personnalisées“, puis en bas sur “Propriétés personnalisées…“
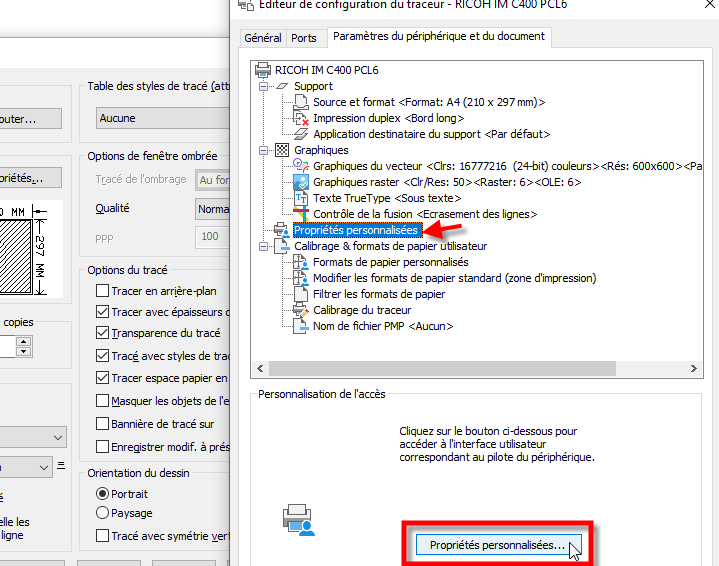
Pour les traceurs et les imprimantes physiques, ajustez la valeur des paramètres détaillés, puis sélectionnez la qualité de la résolution et la priorité d’impression, si disponible.
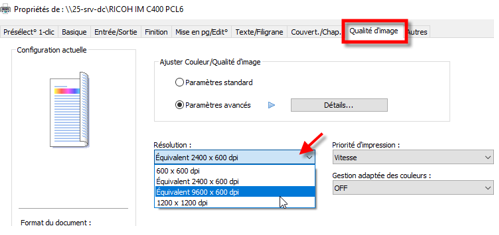
Solution 3 :
Redimensionner l’objet OLE
Augmentez ou réduisez très légèrement la taille de l’objet OLE. Vous devrez peut-être modifier l’image dans Microsoft Paint.
Problème :
Lors de la génération d’une présentation en PDF avec DWG to PDF, les hachures transparentes ou non sont mal imprimées.
Solution :
Modifiez les propriétés de la vue et agissez sur l’option d’ombrage. Sur la présentation, sélectionnez la fenêtre, dans ses propriétés, “Tracé de l’ombrage“, sélectionnez Ombré
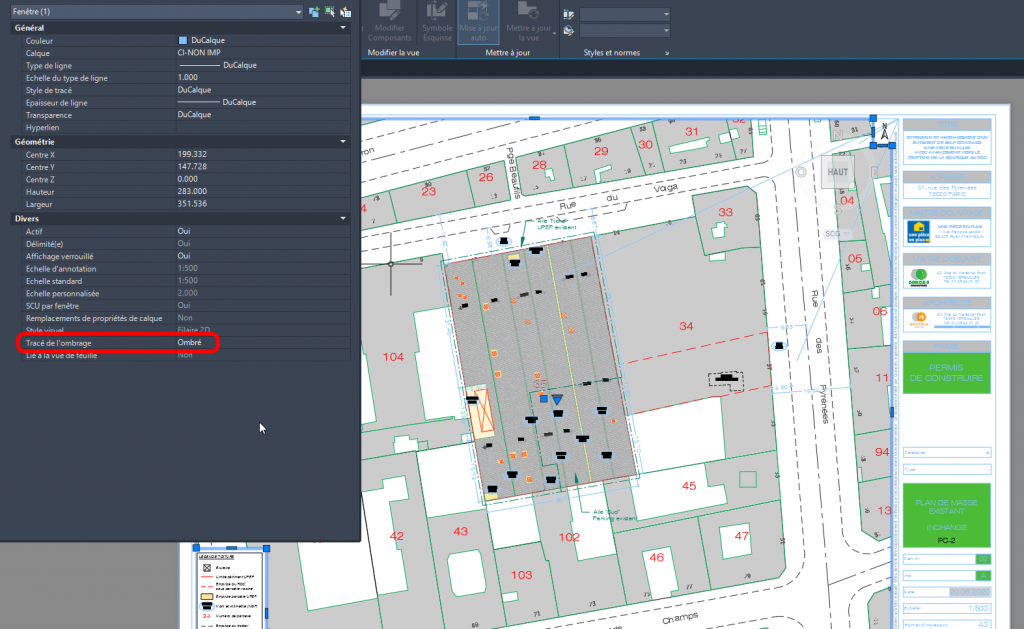
En conclusion, avec un peu de patience et en testant ces différentes méthodes, les images insérées dans AutoCAD ne devraient plus avoir de secrets pour vous, ni vous poser de problèmes d’impressions 🙂
 French website
French website 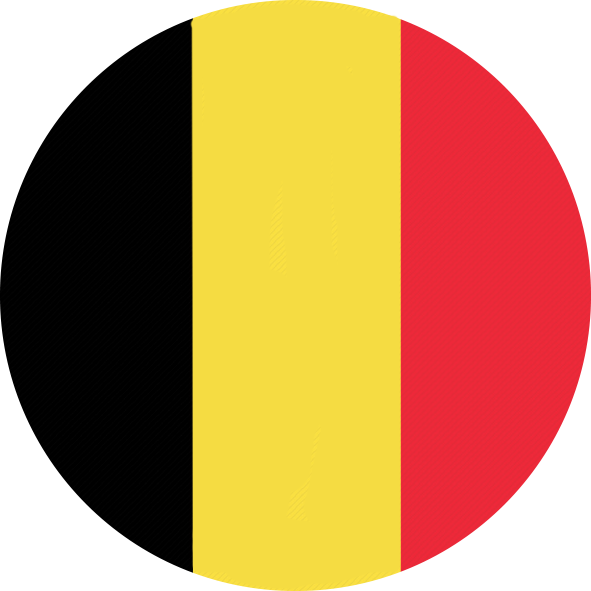 Belgian website
Belgian website