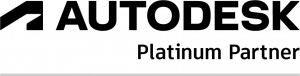Nouveautés Revit 2023
Quelles sont les nouveautés de la version 2023 d’Autodesk Revit ?
De meilleures performances, plus de fonctionnalités de productivité basées sur vos demandes et des workflows encore plus pertinents pour travailler avec vos données BIM, à la fois sur votre ordinateur et dans le cloud.
Les outils de modélisation et de documentation sont étendus et affinés :
- Autodesk Revit 2023 apporte de nombreuses améliorations autour des workflows de la conception à la documentation.
- Les nomenclatures proposent maintenant un filtrage dynamique basé sur le contenu de vos vues dans vos plans prêts à impression.
- Vous trouverez également de nouvelles fonctionnalités pour afficher et annoter les éléments déplacés dans les vues 3D, apportant plus de clarté aux conceptions complexes.
- Plus de filtres d’affichage, plus de catégories pouvant être annotées et la possibilité de mesurer en 3D
Un modèle analytique plus flexible et repensé pour les ingénieurs structure :
- La version Revit 2023 propose un nouveau modèle analytique encore plus polyvalent permettant de créer un nouveau workflow pour les ingénieurs structure.
- Une approche paramétrique « en première analyse » vous aide à imaginer un modèle analytique à partir des contraintes d’ingénierie.
- Plus d’automatisation pour vos bibliothèques d’assemblages de charpentes métalliques ainsi que de nombreuses améliorations de ferraillage, notamment le placement adaptatif et une meilleure visualisation.
Le Bilan de puissance par ratio de surface pour les bureaux d’études d’électricité :
- possibilité de lier des DWGs, PDFs ou des modèles Revit pour établir un bilan de puissance par ratio de surface. Cette approche, combinée avec les nouvelles possibilités, permet de définir conceptuellement la distribution électrique (c’est à dire sans la modéliser), vous permet de déterminer un premier bilan de puissance, les principales charges du projet et de dimensionner les équipements principaux directement dans votre environnement Revit.
Plus de flexibilité pour vos données BIM Revit 2023 et Autodesk Docs :
- Les nouvelles fonctionnalités d’Autodesk Docs repoussent les limites de l’exploitation des données Revit en matière de collaboration, d’interopérabilité et d’automatisation.
- Revit 2023 permet de nouvelles façons de gérer et de partager les données BIM, comme par exemple une meilleure interaction entre les logiciels Revit / Inventor.
- De plus, l’intégration de Microsoft Power Automate permet d’exploiter tout le potentiel de Revit en créant des processus personnalisés.
- Ces nouveaux workflows, ainsi que l’introduction du gestionnaire de données cloud de fabrication MEP (aperçu technologique Revit 2023, voir Article Village BIM) , ouvrent la voie à une gestion des données plus efficace, rapide et sécurisée avec la collection AEC.
Une nouvelle interface pour Generative Design, Dynamo Player et Dynamo 2.13 :
- Cette nouvelle interface assure une meilleure cohérence entre la conception générative et Dynamo Player, destinée à rendre plus productifs les utilisateurs débutants comme les plus expérimentés.
- La modernisation de l’interface Generative Design et Dynamo Player incluent des curseurs, des zones de saisie numérique, des ajouts de descriptions dans le menu ainsi qu’un support produit plus faciles à trouver.
Les nouveautés liées à la Structure
- Modélisation analytique structurelle :
La modélisation basée sur l’analyse pour Revit introduit une nouvelle approche de la modélisation analytique, avec des capacités de modélisation de structure améliorées.
Le modèle analytique est une partie essentielle des données de modélisation des informations du bâtiment et est soumis à des workflows coordonnés avec la conception structurelle pour les modèles de construction et les logiciels d’analyse.
Voici les avantages de la nouvelle approche :
- Précision et polyvalence avec la modélisation analytique dans le contexte BIM
- Des workflows Revit axés sur l’analyse et l’ingénierie
- Une collaboration efficace grâce à l’autonomie du modèle analytique
- Les livrables de document Revit sont complets avec les données du modèle analytique
- Contrôle de la qualité du modèle analytique pour la conformité BIM

- Automatisation précise de la modélisation analytique structurelle
Créez automatiquement un modèle analytique connecté à l’aide de règles configurables à la demande.
L’automatisation du modèle analytique structurel permet de s’assurer que le modèle créé automatiquement est toujours cohérent et connecté, ce qui évite d’avoir à le corriger de manière fastidieuse.
Vous pouvez facilement ajuster et personnaliser les règles régissant la création du modèle analytique à l’aide de scripts visuels pour répondre aux exigences de modélisation spécifiques au type de projet.
Vous pouvez désormais créer le modèle analytique à la demande pour garantir des principes appropriés de propriété et de partage du travail.
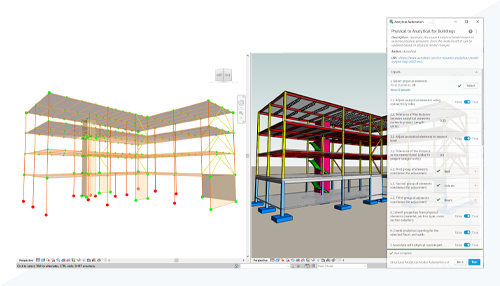
- Automatisation de la conception de connexion basée sur une bibliothèque
Utilisez l’automatisation de conception de connexion, basée sur une bibliothèque pour modéliser plus rapidement, tout en intégrant des règles d’ingénierie structurelle et de fabrication pour réduire les itérations. Vous pouvez personnaliser les règles en fonction de vos besoins de conception, ainsi qu’estimer plus rapidement et avec plus de précision le coût et la constructibilité des bâtiments en acier.
Revit 2023 propose des exemples de règles permettant de placer des connexions en acier en fonction de plages définies. Toutes ces règles sont disponibles dans le lecteur d’automatisation des connexions en acier. Certaines normes régionales contenant des tableaux de connexions prédéfinies sont également prises en charge, fournissant ainsi le contenu des exemples de bibliothèques de connexions en acier. Ces bibliothèques de connexions sont personnalisables et vous pouvez les ajuster et les étendre en fonction de vos besoins régionaux.
Pour ouvrir et afficher la liste des scripts :
- Dans l’onglet Structure ou Acier
groupe de fonctions Connexion, cliquez sur
(automatisation de la connexion).
- Le lecteur Dynamo s’ouvre et affiche les scripts disponibles
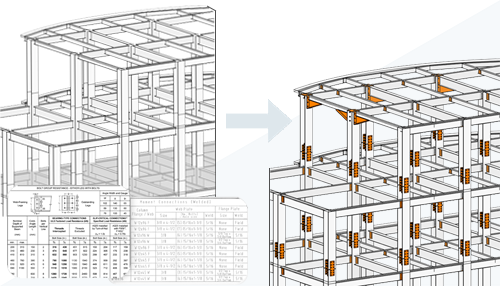
- Armature adaptative
Copiez une armature basée sur une forme de l’hôte source aux hôtes de destination en l’adaptant. Les barres sont adaptées en fonction des contraintes d’armature. Si certaines cibles de contrainte ne correspondent pas (par exemple, les faces des hôtes d’origine et de destination ne sont pas parallèles), ces contraintes ne sont pas appliquées, et certains segments de barre restent en place et ne s’adaptent pas. Lorsque vous propagez une armature d’un hôte source vers des hôtes de destination, vous pouvez choisir de l’aligner par face ou par hôte à l’aide des nouvelles commandes du ruban.
L’automatisation du modèle analytique structurel permet de s’assurer que le modèle créé automatiquement est toujours cohérent et connecté, ce qui évite d’avoir à le corriger de manière fastidieuse.
Vous pouvez facilement ajuster et personnaliser les règles régissant la création du modèle analytique à l’aide de scripts visuels pour répondre aux exigences de modélisation spécifiques au type de projet.
Pour copier/coller une armature :
- Dans l’onglet Modifier | Catégorie -> Groupe de fonctions Armature, cliquez sur

- Dans l’onglet Modifier | Propager l’armature -> Groupe de fonctions Propager l’armature, cliquez sur
 (Aligner par hôte) ou
(Aligner par hôte) ou  (Aligner par face)
(Aligner par face) - Suivez les instructions de la barre d’état et des info-bulles du curseur
- Cliquez sur
 (Terminer) pour enregistrer ou sur
(Terminer) pour enregistrer ou sur  (Annuler) pour ignorer vos modifications et quitter la commande.
(Annuler) pour ignorer vos modifications et quitter la commande.
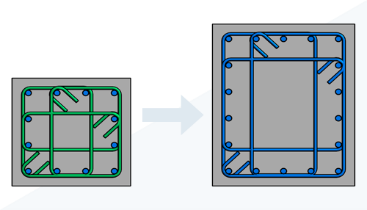
Cette fonction fonctionne également pour les formes libres :
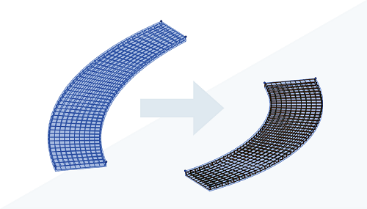
- Visualisation efficace des armatures solides dans les vues 3D
L’armature est affichée sous forme de solides, si le niveau de détail de la vue 3D est élevé.
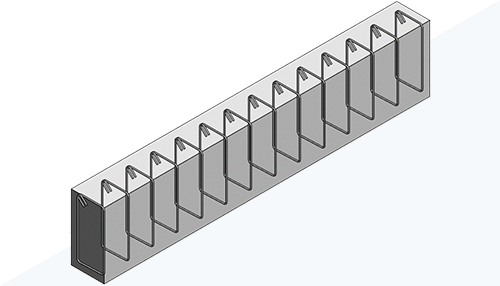
- Affichage des armatures en tant que solides dans les vues 3D de modèle lié
Evitez les conflits avec les armatures des modèles liés

- Déplacement des armatures pour des vues composées
Vous pouvez désormais déplacer une armature pour faciliter la lecture et la compréhension de la documentation.
- Création d’ancrages post-tension à l’aide de coupleurs d’armature
Faites pivoter les coupleurs par rapport à l’extrémité de la barre pour une modélisation précise avec évitement des conflits.
Dans les vues 3D, la géométrie du coupleur est toujours alignée sur l’extrémité de la barre. Pour créer une géométrie complexe et l’afficher de manière réaliste dans les vues 2D, vous pouvez modifier la famille de coupleurs et désélectionner l’option Aligner sur vue.
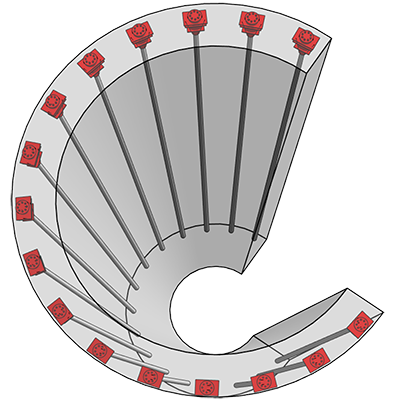
- Contenu de la bibliothèque des connexions en acier
Utilisez des bibliothèques prêtes à l’emploi de connexions normalisées pour automatiser le placement des connexions en acier, en fonction des normes nationales applicables à ces connexions.
Lorsque vous utilisez un script Dynamo pour placer automatiquement des assemblages en acier associés aux tailles de profil, le script requiert une source de contenu (un fichier de bibliothèque) contenant les types d’assemblages configurés avec les paramètres géométriques souhaités et une plage d’application associée. Ces plages d’application associées indiquent au script les critères que les membres d’entrée doivent respecter pour permettre le placement de cet assemblage dans le modèle Revit.
- Enrobage d’armature dans les nomenclatures et les étiquettes
Vérifiez et signalez les affectations d’enrobage en béton pour les éléments en béton de votre projet afin de fournir des modèles et une documentation de haute qualité.
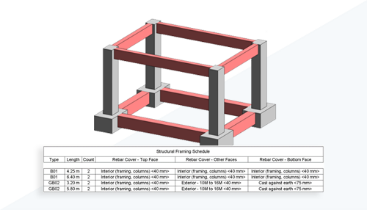
- Cloisons en béton armé non porteuses
Vous pouvez désormais modifier la valeur « Utilisation Structurelle » pour que les murs ne soient pas porteurs, afin de créer des murs structurels qui définissent et divisent les espaces et ne supportent aucune charge verticale, à l’exception de leur propre poids.
Vous pouvez exporter des murs porteurs sans charge au format IFC, pour une coordination précise des cloisons en béton armé.
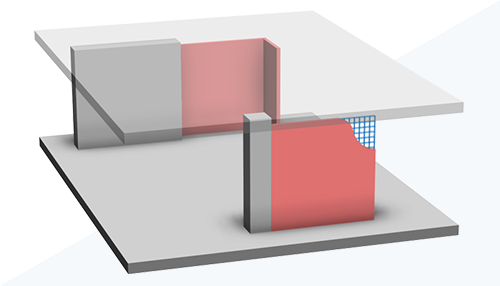
- Types de formes AISC mis à jour
Ajout des tables de forme en acier conformément à la 15e édition de l’AISC
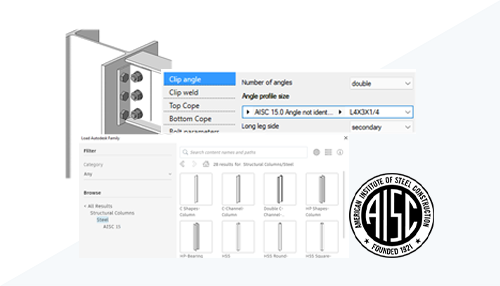
Les nouveautés liées au MEP
- Analyse électrique
Les ingénieurs électriciens peuvent estimer les besoins d’alimentation du bâtiment et définir un système de distribution préliminaire sans avoir à créer des éléments de modèle électrique physique, ce qui permet une analyse conceptuelle et un dimensionnement initial des équipements avec une modélisation minimale.

- Les éléments MEP démolis restent connectés
Pour améliorer la productivité, les éléments MEP suivants restent connectés et affectés à leurs systèmes lors de la démolition : canalisations, gaines, conduits, chemins de câbles, fils et éléments de fabrication.
Si des éléments sont ajoutés automatiquement avec différentes phases connectées de chaque côté, ces éléments sont affectés à la phase actuelle de la vue.
Si des éléments sont ajoutés automatiquement avec des éléments démolis connectés sur tous les côtés, ces éléments sont démolis.
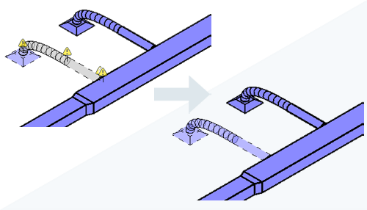
- Gestionnaire de données de fabrication MEP
Le gestionnaire de données de fabrication est un service hébergé sur le cloud qui permet aux collaborateurs de partager, de gérer et de créer du contenu de fabrication MEP à fournir aux utilisateurs de Revit.
Les paramètres de configuration de fabrication et de contenu sont définis dans le service cloud et sont mis à disposition des utilisateurs de Revit pour les workflows de modélisation détaillés.
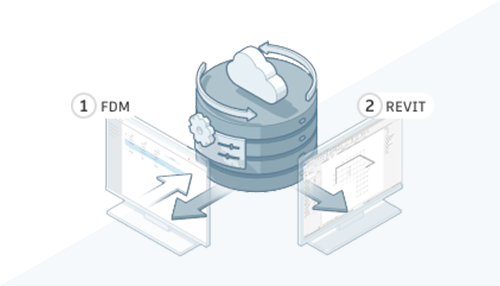
- Contrôles de la zone de dessin pour éléments de fabrication MEP
Vous pouvez utiliser le contrôle de la zone de dessin pour modifier l’élévation des gaines de fabrication et des canalisations, ainsi que pour inverser les raccords.
Lorsque vous modifiez l’élévation des éléments de fabrication, la conduite entière est déplacée, contrairement aux éléments de conception où une inclinaison est appliquée à la conduite.
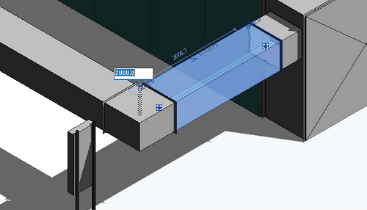
L’inclinaison des gaines sert uniquement à l’acheminement des gaines. Vous ne pouvez pas utiliser l’éditeur d’inclinaisons pour appliquer des inclinaisons dans un système de gaine.
- Nouvelles catégories pour les systèmes mécaniques et de plomberie
Les nouvelles catégories MEP pour les appareils de régulation CVC et les équipements de plomberie offrent un meilleur contrôle de la visibilité et de l’apparence des éléments dans les vues et les feuilles.
Utilisez les nouveaux outils du ruban pour placer des appareils de régulation CVC et un équipement de plomberie dans votre modèle.
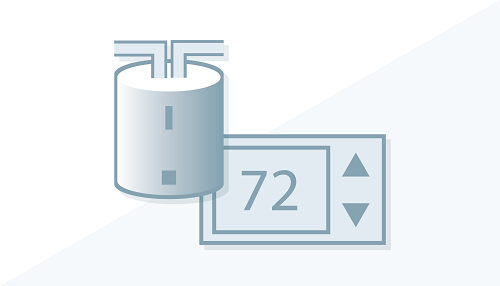
- Changement de l’hôte des connecteurs MEP
Pour améliorer la productivité, vous pouvez désormais changer l’hôte d’un connecteur MEP sur une face ou un plan de construction lorsque vous travaillez dans l’éditeur de familles.
Lors du changement d’hôte, Revit tente de conserver les connexions existantes. Les éléments de gaine et de canalisation attachés à un connecteur dont l’hôte a été changé se déplacent avec le connecteur lorsque la famille est rechargée dans le projet. Cela peut entraîner des déconnexions, car ce mouvement est propagé à travers d’autres éléments connectés.
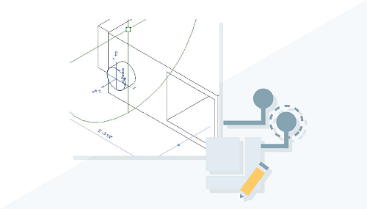
- Propriété du numéro de circuit
Pour améliorer la productivité, une propriété Numéro de circuit a été ajoutée à la catégorie Équipement électrique.
Utilisez la propriété Numéro de circuit dans les étiquettes, les nomenclatures et les filtres de vue.
- Orientation d’annotation générique
Pour améliorer la productivité lors de la création de familles directionnelles, la direction de l’annotation générique est désormais cohérente dans chaque vue.
La direction de l’annotation est cohérente lorsqu’une famille est :
- Placée sur une vue de plan de plafond
- Pivotée sur un mur, par exemple, pour positionner les prises horizontalement plutôt que verticalement
- Placée sur une face verticale
- Point de base de l’élévation pour les catégories MEP
Vous pouvez définir le point de base de l’élévation à partir duquel une étiquette d’élévation indique sa valeur.
La base de l’élévation a été ajoutée en tant que paramètre de type intégré pour les catégories de familles d’étiquettes de segment MEP de conception et de fabrication. Vous pouvez spécifier la base de l’élévation dans la boîte de dialogue Propriétés du type ou dans la boîte de dialogue Type de famille de l’Éditeur de familles. Les options sont Point de base du projet, Point de topographie ou Relatif.
- Paramètres d’élévation pour les éléments MEP
Des propriétés d’élévation des éléments MEP ont été mises à jour et ajoutées pour améliorer la cohérence des éléments de conception et de fabrication.
Les paramètres d’élévation suivants sont disponibles pour les éléments MEP : gaine, canalisation, chemin de câbles, conduit, réseau de gaines de fabrication, réseau de canalisations de fabrication, cheminement de fabrication. Tous les paramètres peuvent être étiquetés et répertoriés dans une nomenclature, à l’exception des paramètres de cote d’élévation qui peuvent être étiquetés, mais pas répertoriés dans une nomenclature.
En outre, les améliorations suivantes ont été apportées aux paramètres d’élévation lors du dessin de canalisations inclinées :
- L’option Élévation du milieu est modifiable lorsque l’option d’inclinaison est définie sur Inclinaison désactivée
- L’axe de l’extrémité inférieure est modifiable lorsque l’option d’inclinaison est définie sur Inclinaison vers le haut.
- L’axe de l’extrémité supérieure est modifiable lorsque l’option d’inclinaison est définie sur Inclinaison vers le bas.
Les nouveautés liées à l’Architecture
- Workflow FormIt et Revit
Explorer et itérez votre conception grâce au nouveau workflow de liaison entre FormIt et Revit
Vous pouvez partager des fichiers FormIt à l’aide de la fonction Lier CAO de Revit, qui accepte désormais le format de fichier AXM de FormIt. Cette fonction améliore la collaboration entre les concepteurs travaillant dans FormIt et Revit.
Le workflow Esquisse 3D lie désormais un modèle FormIt à Revit pour améliorer la coordination. Il s’agit d’une amélioration par rapport aux versions précédentes, où les modèles étaient importés, mais pas liés, à l’aide de ce workflow. Lancez un modèle dans FormIt à l’aide du bouton Esquisse 3D de Revit, qui ouvre le modèle dans FormIt en tant que liaison. Une fois que vous avez esquissé une conception dans FormIt, renvoyez les mises à jour vers Revit en cliquant sur le bouton Envoyer vers Revit ou en enregistrant le modèle FormIt.
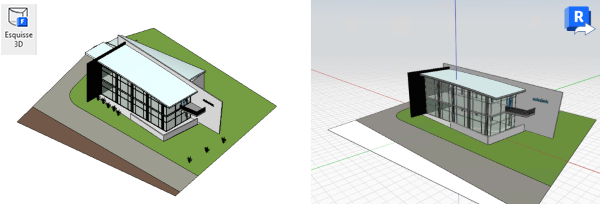
Affichez un aperçu de la géométrie et des calques de FormIt qui seront envoyés vers Revit, ce qui vous permet de mieux contrôler le contenu qui sera renvoyé. Dans FormIt, activez le mode d’aperçu à l’aide de la case à cocher Aperçu – Envoyer aux sélections Revit dans le groupe de fonctions Calques. Un cadre bleu indique que le mode d’aperçu de Revit est activé. Une nouvelle colonne du groupe de fonctions Calques indique les calques à transférer vers Revit lors de la liaison du fichier AXM ou lors de l’utilisation du workflow Esquisse 3D – Envoyer vers Revit.
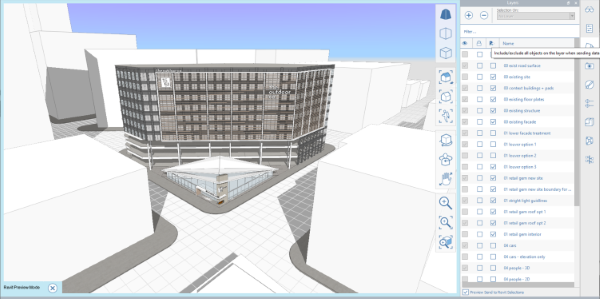
Les arrêtes de silhouette sont désormais dessinées pour les objets FormIt dans Revit
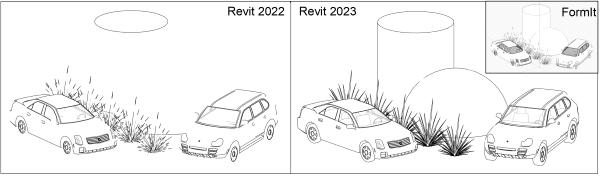
- Orientation du libellé de courbe pour la topographie
Les libellés de courbe restent lisibles quelle que soit l’orientation. Auparavant, les libellés de courbe étaient orientés comme si vous les lisiez en montant. Ils utilisent désormais le nord du projet comme référence pour l’orientation afin de rester lisibles.
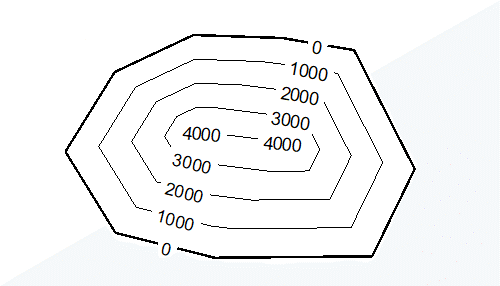
- Études d’ensoleillement interactives
Contrôlez plus facilement les options relatives à l’heure de la journée et l’éclairage artificiel dans une vue.
Cette amélioration est liée pour les animations d’études d’ensoleillement.
- Lignes de plie et de scission de sol
De nouvelles fonctionnalités facilitent le contrôle des lignes de pli et de scission sur les sols de forme modifiée. Utilisez les lignes de pli et de scission générées automatiquement pour représenter les conditions de sol dans le modèle.
Les objets des sols de forme modifiée possèdent des lignes de pli ![]() et/ou des lignes de scission
et/ou des lignes de scission ![]() . Ces lignes se trouvent à l’intersection des plans du sol de forme modifiée et modifient les inclinaisons du sol. La catégorie Sols contient des sous-catégories pour les lignes de pli et les lignes de scission. Utilisez ces sous-catégories pour contrôler l’affichage des lignes dans les vues du modèle.
. Ces lignes se trouvent à l’intersection des plans du sol de forme modifiée et modifient les inclinaisons du sol. La catégorie Sols contient des sous-catégories pour les lignes de pli et les lignes de scission. Utilisez ces sous-catégories pour contrôler l’affichage des lignes dans les vues du modèle.

Utilisez les remplacements de visibilité et de graphisme pour contrôler les lignes dans une seule vue ou utilisez les styles d’objets pour contrôler l’affichage des lignes dans toutes les vues.
Lorsqu’un modèle existant contenant des sols de forme modifiée est mis à niveau vers Revit 2023, les lignes d’arêtes intérieures sont converties en lignes de pli et en lignes de scission. Les lignes de scission héritent des paramètres de visibilité et de graphismes des arêtes intérieures avant la mise à niveau.
- Catégories en coupe supplémentaires
Quatre catégories existantes pouvant être coupées dans la vue ont été activées.
La coupe est activée pour les catégories d’éléments suivantes :
- Mobilier
- Systèmes de mobilier
- Équipement spécialisé
- Appareils sanitaires
Lorsque le plan de coupe de la vue, coupe des éléments de ces catégories, le style de ligne de coupe de la catégorie est utilisé
- Dupliquer le matériau et les ressources
Lors de la duplication d’un matériau, vous pouvez choisir de dupliquer les ressources ou d’utiliser des ressources partagées.
- Dupliquer le matériau et les ressources : le matériau et les ressources du matériau source sont dupliqués. Le nouveau matériau et le matériau source disposent de ressources indépendantes. Les modifications apportées aux ressources d’un matériau n’ont aucune incidence sur l’autre matériau.
- Dupliquer à l’aide des ressources partagées : lorsqu’un matériau est dupliqué, le nouveau matériau et le matériau source partagent des ressources communes. Les modifications apportées à la ressource ont une incidence sur le nouveau matériau et le matériau source.
- Les familles de mobiliers peuvent être jointe
Les familles affectées à la catégorie Meubles de rangement peuvent voir leur géométrie jointe.
L’option Attacher la géométrie est activée pour la catégorie Meubles de rangement. Utilisez la commande Joindre pour joindre la géométrie des familles de meubles de rangement qui se chevauchent et éliminer les lignes de bord de la géométrie.
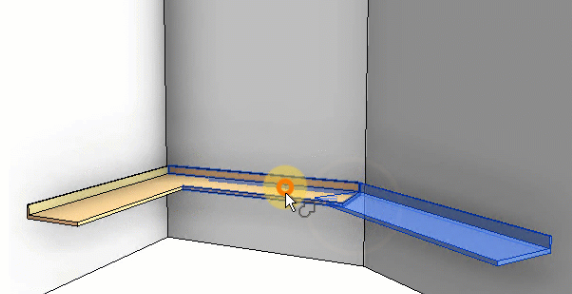
- Textures de matériaux et vignettes stockées sur les serveurs
Les textures de matériaux et les vignettes peuvent désormais utiliser des images stockées sur des serveurs.
- Déplacement d’éléments dans les vues 2D
Déplacez des éléments dans les vues 2D pour vos vues éclatées. Utilisez l’outil Déplacer les éléments pour déplacer des éléments dans les vues 2D du modèle. La procédure de déplacement des éléments dans les vues 2D est la même que dans les vues 3D. Lorsque des éléments sont déplacés, la position de l’élément dans le modèle est modifiée uniquement dans cette vue. Cela vous permet de créer des vues éclatées d’un modèle pour la documentation, afin de communiquer les caractéristiques du projet et la relation entre les éléments.
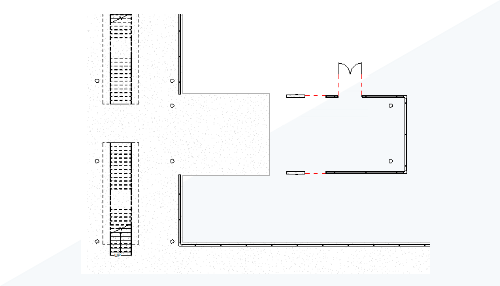
- Enregistrement du paramètre de positionnement pour les familles basées sur un plan de construction
Lorsque vous placez un élément d’une famille basée sur un plan de construction, la dernière option utilisée est enregistrée en tant qu’option de positionnement par défaut.
Les familles basées sur un plan de construction disposent d’options de positionnement lorsqu’elles sont ajoutées à un modèle :
 Placer sur la face verticale
Placer sur la face verticale Placer sur la face
Placer sur la face Placer sur le plan de construction
Placer sur le plan de construction
La dernière méthode de placement utilisée est enregistrée en tant que méthode par défaut et appliquée lors du prochain ajout de composant au modèle.
Les nouveautés liées à la documentation
- Contrôle de l’ordre d’impression
Contrôlez l’ordre des vues et des feuilles dans les exportations PDF et les jeux d’impression. Un jeu d’impression ou une exportation PDF peuvent être enregistrés avec un ordre d’impression spécifié. Lorsque vous créez le jeu de sélection de vues/feuilles, choisissez l’ordre d’impression de l’exportation. Choisissez l’une des options suivantes :
- Organisation de l’arborescence : sélectionnez une organisation existante à utiliser pour les vues et les feuilles sélectionnées
- Numéro de feuille : Utilisez les numéros de feuille dans l’ordre croissant pour l’ordre d’impression. Les vues de la sélection sont placées après les feuilles dans l’ordre d’impression.
- Ordre manuel : faites glisser et déposez les vues/feuilles dans la sélection pour définir l’ordre d’impression.
- Mesure en 3D
Vous pouvez désormais utiliser l’outil de mesure dans les vues 3D. Mesurez la distance entre deux points sélectionnés ou entre deux points sélectionnés le long d’une chaîne.
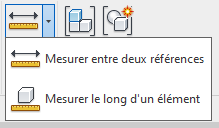
L’outil Mesurer entre deux références ![]() a été activé pour les vues 3D.
a été activé pour les vues 3D.
- Utilisez la touche CTRL pour contraindre la mesure dans un plan perpendiculaire au premier point sélectionné.
- Utilisez le raccourci clavier SP (accrochage perpendiculaire) pour mesurer la distance perpendiculaire à la ligne ou au plan cible.
- L’outil Nomenclature prend désormais en charge le filtrage par feuille.
Les nomenclatures afficheront uniquement les éléments affichés dans les fenêtres de la feuille sur laquelle la nomenclature est placée.
Les limitations :
- La nomenclature de tableaux n’est pas prise en charge
- La nomenclature de révisions n’est pas prise en charge
- Les nomenclatures filtrées par feuilles ne peuvent pas être scindées sur plusieurs feuilles.
- Améliorations apportées aux repères d’étiquette de repère multiple
Vous pouvez utiliser la même étiquette pour plusieurs éléments. Utilisez l’option Ajouter/Supprimer un hôte lors du placement d’étiquettes ou pour ajouter des hôtes (lignes de repère) supplémentaires aux étiquettes existantes.
Vous pouvez également personnaliser l’apparence des lignes de repère d’étiquette, les ajuster ensemble ou modifier la visibilité de chaque ligne de repère d’étiquette. Lors de la modification des étiquettes dans la famille d’étiquettes, utilisez le filtre des paramètres de catégorie pour trouver facilement l’étiquette « Nombre d’hôtes ». Lorsqu’une étiquette avec lignes de repère multiples est utilisée, l’étiquette « Nombre d’hôtes » indique le nombre d’éléments étiquetés.
Ce nouveau comportement fonctionne pour les éléments suivants : étiquette par catégorie, multicatégorie, étiquette de matériau, étiquette de note d’identification et étiquette de note d’identification de matériau.

- Etiquetage de tous les éléments déplaces dans les vues 3D
Étiquetez tous les éléments déplacés pour une vue éclatée dans les vues 3D. Lorsque l’orientation d’une vue 3D est verrouillée, vous pouvez étiqueter les éléments déplacés.
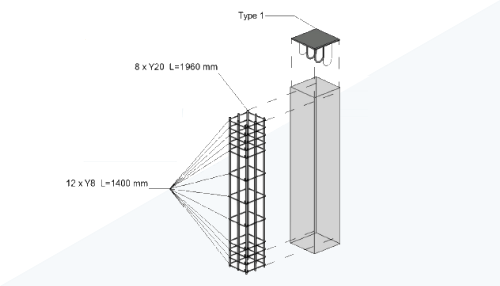
- Cotes temporaires pour les éléments imbriqués/partagés
Dans les versions précédentes, lorsque vous sélectionniez des éléments d’une famille à l’aide d’éléments imbriqués et partagés, vous deviez sélectionner Activer les cotes dans la barre des options pour afficher ses cotes temporaires. Désormais, lorsque vous sélectionnez ces éléments, les cotes temporaires s’affichent automatiquement.
Dans certains cas, lorsque de nombreux éléments sont visibles dans la vue, les cotes temporaires sont masquées. Dans ce cas, sélectionnez Activer les contrôles pour rendre les cotes temporaires visibles : onglet Collaborer > groupe de fonctions Gérer la collaboration > Activer les contrôles.
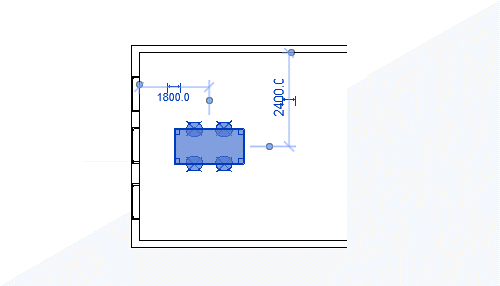
- Catégories supplémentaires pour les étiquettes
La liste des catégories à étiqueter a été développée pour vous aider à documenter intégralement vos conceptions. Les catégories pouvant être étiquetées sont les suivantes :
- Poteaux architecturaux
- Environnement
- Bords de toiture
- Gouttières
- Main courante
- Pastilles
- Rampes d’accès
- Sous-faces de toit
- Bords de dalles
- Traverses hautes
- Profils en relief
- Groupes de modèles
- Liens RVT
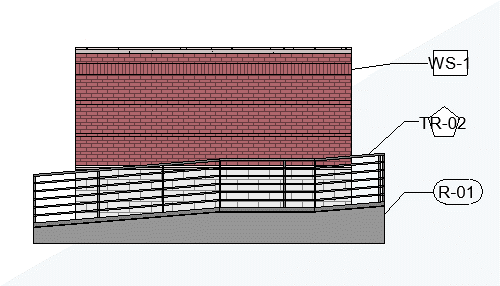
Les étiquettes de ces nouvelles catégories ne sont pas incluses avec le contenu installé ou par défaut. Créez des étiquettes pour ces catégories en créant une famille d’étiquettes à l’aide du gabarit de la famille Étiquette générique, puis modifiez la catégorie de la famille d’étiquettes à l’aide de la boîte de dialogue Catégorie et paramètres de famille.
- Remplacement d’une vue sur une feuille
Remplacez la vue actuelle d’une feuille directement à partir de la liste de vues. La vue associée aux fenêtres placées sur des feuilles peut être remplacée par une autre vue du modèle. Les paramètres de positionnement Vue et Fenêtre sont disponibles dans les propriétés de la vue et le groupe de fonctions du ruban.
Le paramètre Positionnement de la fenêtre comporte deux options :
- Centre de la fenêtre : permet de remplacer la vue en utilisant le centre de la fenêtre pour le repositionnement. Cette option est sélectionnée par défaut.
- Origine de la vue : permet de remplacer la vue à l’aide de l’origine de chaque vue. Cette fonction est particulièrement utile pour certains types de vues, tels que les vues en plan, si vous préférez aligner la géométrie de la vue dans toutes les feuilles.
Vous pouvez remplacer la vue actuelle par n’importe quelle autre vue compatible directement à partir de la liste des vues dans les propriétés ou dans le ruban. Vous pouvez également effectuer une recherche dans la liste des vues et la filtrer.
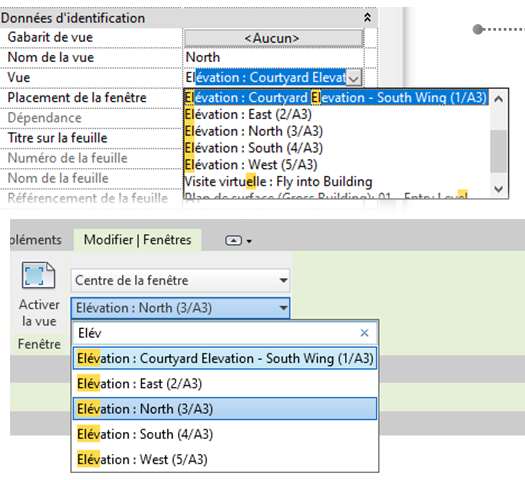
Les types de vues pris en charge pour le remplacement de vue sont les suivants :
- Vues 3D
- Plans de surface
- Plans de plafond
- Vues de détail
- Vues de dessin
- Élévations
- Plan d’étages et de structure
- Nomenclatures de poteaux graphiques
- Légendes
- Rendus
- Coupes
- Visites virtuelles
Les vues de légende et les vues de nomenclature de poteaux graphiques peuvent uniquement être remplacées par d’autres vues du même type.
- Étiquettes de lignes de repère multiple pour l’armature
Vous pouvez utiliser la même étiquette pour plusieurs éléments d’armature. Utilisez l’option Ajouter/Supprimer un hôte lors du placement d’étiquettes ou pour ajouter des hôtes (lignes de repère) supplémentaires aux étiquettes existantes. Vous pouvez également personnaliser l’apparence des lignes de repère d’étiquette, les ajuster ensemble ou modifier la visibilité de chaque ligne de repère d’étiquette.
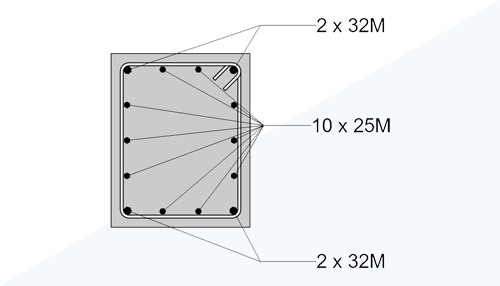
- Améliorations apportées aux filtres de vue
Utilisez les améliorations apportées aux filtres de vue pour créer et appliquer plus rapidement des filtres à vos vues.
Paramètres de murs dans les filtres de vue :
Les paramètres d’occurrence suivants pour les murs ont été ajoutés aux règles de filtrage des filtres de vue. Ces paramètres vous permettent de définir des critères de filtre et de les appliquer aux remplacements de visibilité/graphisme.
- Contrainte inférieur
- Décalage inférieur
- Contrainte supérieure
- Décalage supérieure
Prise en charge des sous-catégories dans les filtres de vue
Vous pouvez désormais sélectionner les sous-catégories suivantes lors de la création d’un filtre de vue pour un remplacement de visibilité/graphisme :
- Sous-faces de toit
- Profils en relief
Les nouveautés liées au Cloud
- Échanges de données
Partagez des parties de votre modèle avec vos collaborateurs afin qu’ils puissent réaliser leur travail sans avoir besoin d’accéder à l’intégralité de votre modèle.
Les échanges de données vous permettent de partager des parties de votre modèle avec vos collaborateurs. Ils peuvent utiliser l’échange de données pour réaliser leur travail sans avoir à télécharger l’intégralité du modèle. Un échange de données est créé à partir d’une vue 3D dans le modèle une fois celui-ci publié dans Autodesk Docs. Cet échange est ensuite utilisé par votre collaborateur. L’échange de données contient les données suivantes :
- Géométrie de modèle visible
- Propriété des éléments. Tous les paramètres de type et d’occurrence seront accessibles dans l’échange de données
- Données des pièces
- Niveaux
- Quadrillages
Actuellement, les échanges de données sont pris en charge pour les workflows de Revit à Inventor, et de Revit à Power Automate.
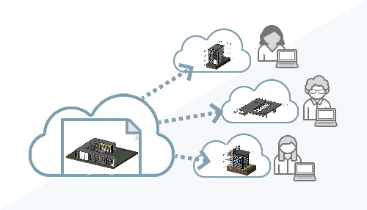
- Amélioration des performances des armatures dans le cloud
Publiez et ouvrez facilement des vues d’armature 3D à l’aide du viewer d’Autodesk Docs ou d’Autodesk Construction Cloud pour coordonner, inspecter et partager des détails ou des vues d’armature 3D du modèle.

- Utilisation du service de paramètres dans Revit
Le service de paramètres vous permet de gérer votre bibliothèque de paramètres à l’aide d’Autodesk Construction Cloud. Le service de paramètres vous permet de rechercher des paramètres et de les extraire par lot dans votre modèle Revit. Tous les paramètres sont intégrés directement dans Autodesk Construction Cloud.
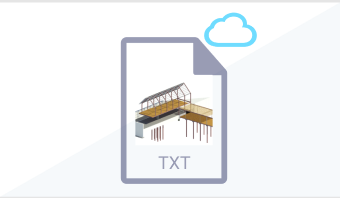
Utilisez le service de paramètres pour gérer les paramètres partagés et les importer dans une session Revit.
Ajout de paramètres à Revit : vous devriez être en mesure d’ajouter des paramètres à partir du service de paramètres partout où vous pouvez actuellement ajouter des paramètres partagés. Lancez le service en recherchant l’icône ![]() (Service de paramètres).
(Service de paramètres).
- Abandon d’éléments de modèles
Utilisez la page d’accueil Revit pour abandonner des éléments dans un modèle cloud partagé sans ouvrir le modèle. Vous pouvez également abandonner des éléments pour vous-même ou l’utilisateur actuellement connecté à Revit.
- Retour en arrière de modèles Cloud
Lorsque vous utilisez la page d’accueil Revit pour ouvrir ou restaurer une version antérieure d’un modèle cloud, les versions ultérieures sont conservées.
- Textures de matériaux et vignettes stockées sur les serveurs
Les textures de matériaux et les vignettes peuvent désormais utiliser des images stockées sur des serveurs. Vous pouvez enregistrer les chemins de vignettes en tant que chemin de serveur externe. Par exemple : Autodesk Docs:// (Desktop Connector est nécessaire pour explorer les ressources.)
Vous pouvez également enregistrer les textures de matériaux en tant que chemin de serveur externe. Par exemple : DropboxServer://
- Groupe de fonctions Présentation ajouté au complément Problèmes Revit
Un nouveau groupe de fonctions Présentation a été ajouté au complément Problèmes, fournissant ainsi des données Autodesk Construction Cloud supplémentaires dans le complément Problèmes. Le groupe de fonctions Présentation affiche un ensemble de cartes, chacune représentant une fonction ACC différente qui intéresse les concepteurs. Les premières cartes sont les suivantes :
- Problèmes de modèles : Cette carte affiche le nombre de problèmes de chaque état pour le modèle choisi dans le sélecteur de modèle. Le lien situé au bas de la carte permet de lancer le navigateur de l’utilisateur et dirige ce dernier vers la liste des problèmes du modèle dans ACC ou BIM 360. Notez que le texte du lien change en fonction du type de projet. Vous pouvez sélectionner les états de problème qui vous intéressent en cliquant sur le menu et en vérifiant l’état que vous souhaitez consulter dans le groupe de fonctions. Cette sélection est stockée séparément pour chaque utilisateur et chaque projet.
- Carte de la table des conflits : Cette carte affiche les résultats de conflit pour le modèle actuellement sélectionné par rapport aux autres modèles dans l’espace de coordination sélectionné. Pour afficher les résultats détaillés de chaque modèle, cliquez sur la flèche appropriée dans l’arborescence. Le lien situé au bas de la carte lance votre navigateur et vous dirige vers la table des conflits du modèle dans l’espace de coordination sélectionné.
Les nouveautés liées à Dynamo
- Lecteur Dynamo
L’interface utilisateur du lecteur Dynamo a été modernisée, et plusieurs améliorations ont été apportées en matière de convivialité. L’interface du lecteur Dynamo est désormais cohérente avec l’application Generative Design dans Revit, ce qui permet une utilisation plus simplifiée des deux outils. Utilisez le lecteur pour automatiser les tâches dans Revit, et utilisez Generative Design pour explorer plusieurs solutions à un problème de conception.
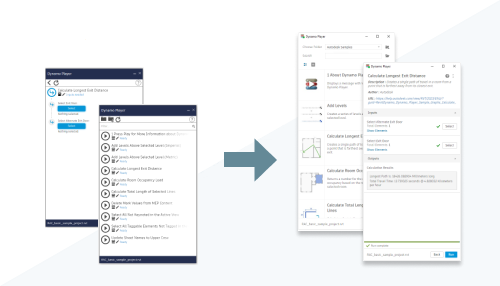
Les améliorations apportées sont notamment les suivantes :
- Gestion et enregistrement des emplacements de dossiers
- Ajout de descriptions et de miniatures aux graphiques
- Ajout de liens vers des informations plus détaillées
- Ajout d’une description et d’informations sur l’auteur au graphique
- Mises à jour de Dynamo 2.13
Revit 2023 intègre Dynamo Core 2.13, avec une expérience Dynamo actualisée et un nouvel ensemble de fonctionnalités.
Caractéristiques essentielles :
- Actualisation visuelle de Dynamo : mise à jour de l’aspect conformément aux instructions pour l’interface utilisateur Autodesk et pour adopter le thème gris foncé
- Nouvelles visites guidées de Dynamo pour les nouveaux utilisateurs : mise en route et modules
Les autres nouveautés dans Revit 2023
- Activation des contrôles avec plusieurs éléments sélectionnés
Un nouveau contrôle a été ajouté pour améliorer les performances de navigation dans les vues
Lorsque plusieurs éléments sont sélectionnés, les contrôles de la zone de dessins tels que les verrous et les cotes temporaires ne sont plus affichés par défaut. Cela évite l’encombrement de l’écran et augmente les performances lors de la navigation dans les vues. Voici la liste complète des contrôles qui ne sont plus affichés :
 – Rendre l’élément modifiable
– Rendre l’élément modifiable – Groupe de détails attachés
– Groupe de détails attachés /
/ – Groupe et groupe exclus
– Groupe et groupe exclus – Contrôle de verrouillage
– Contrôle de verrouillage /
/ – Contrôle de verrouillage de sous-composant
– Contrôle de verrouillage de sous-composant
Le paramètre à bascule Activer les contrôles ![]() a été ajouté pour vous permettre de configurer l’affichage de ces contrôles. Ce paramètre à bascule s’applique à l’ensemble du modèle. Lorsque vous activez le contrôle dans une vue, il s’applique à toutes les vues jusqu’à ce que vous le désactiviez.
a été ajouté pour vous permettre de configurer l’affichage de ces contrôles. Ce paramètre à bascule s’applique à l’ensemble du modèle. Lorsque vous activez le contrôle dans une vue, il s’applique à toutes les vues jusqu’à ce que vous le désactiviez.
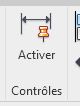
- Définition rapide du plan de construction
Un nouveau bouton de ruban et un raccourci clavier ont été ajoutés pour permettre de définir plus rapidement le plan de construction d’une vue à l’aide de l’option Choisir un plan. Le bouton Définir contient un menu déroulant qui vous permet de définir directement le plan de construction en choisissant un plan sans ouvrir la boîte de dialogue Plan de construction.
Vous pouvez également utiliser un raccourci clavier (PK par défaut) pour sélectionner Choisir une vue de plan sans ouvrir la boîte de dialogue Plan de construction.
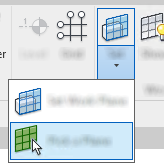
- Améliorations apportées à la mise en forme conditionnelle
Les paramètres Famille, Type, et Famille et type ont été activés pour être utilisés dans la mise en forme conditionnelle des nomenclatures. Utilisez ces paramètres lorsque vous appliquez une mise en forme conditionnelle aux nomenclatures d’éléments dans vos modèles.
- Boite de dialogue correspondance d’exportation/paramètres IFC
Les paramètres IFC qui contrôlent la correspondance d’exportation des éléments sont inclus pour les éléments et les types par défaut. Utilisez la boîte de dialogue Correspondance d’exportation pour modifier les entités IFC et les types prédéfinis utilisés pour l’exportation.
Paramètre IFC :
Les paramètres IFC par défaut suivants ont été ajoutés à tous les éléments et types. Ces paramètres contrôlent la façon dont les éléments et les types sont exportés vers les fichiers IFC.
Paramètre d’occurrence :
- Exporter au format IFC
- Exporter au format IFC sous
- Type prédéfini d’IFC
- IfcGUID
Paramètre de type :
- Exporter le type au format IFC
- Exporter le type au format IFC Sous
- Type : Type prédéfini d’IFC
- Type IfcGUID
Une boîte de dialogue vous permet d’associer des entités IFC et des types prédéfinis à des occurrences et types de familles. La boîte de dialogue vous permet de sélectionner le schéma IFC, puis de rechercher des entités IFC spécifiques. Sélectionnez les entités et les types dans la boîte de dialogue afin de les appliquer aux paramètres sur les éléments de votre modèle. La même boîte de dialogue permet de contrôler les entités incluses dans les exportations IFC.
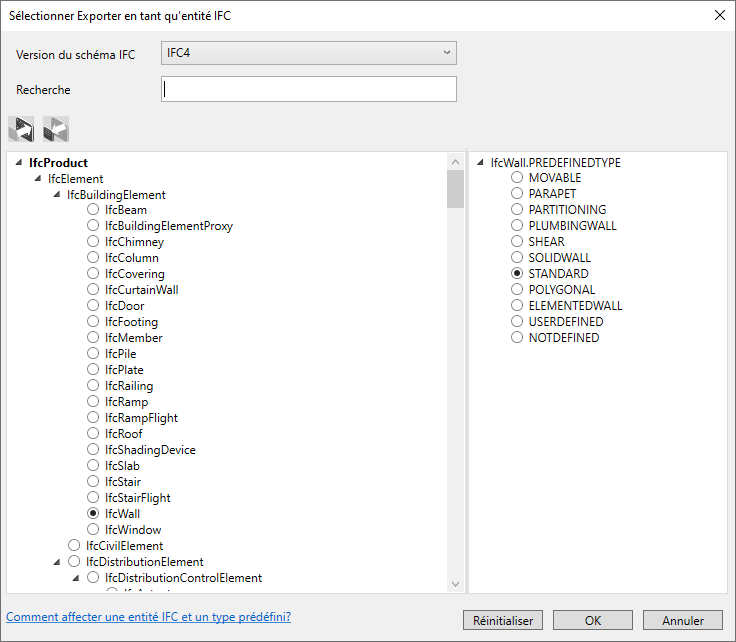
- Murs-rideaux simplifiés dans le modèle analytique d’énergie
Pour améliorer la précision et la fiabilité du modèle analytique d’énergie, une grande surface d’ouverture est désormais créée pour les murs-rideaux. Lorsque le mode d’analyse d’énergie est défini pour utiliser des éléments de construction ou des volumes conceptuels et des éléments de construction, tous les panneaux de murs-rideaux adjacents du même type créent une surface analytique.
- Paramètres des données d’identification pour les groupes et les liens RVT
Les groupes de modèles et les liens RVT incluent des paramètres de données d’identification d’occurrence et de type. Les paramètres de données d’identification suivants sont disponibles pour les groupes de modèles et les liens RVT :
Paramètres d’occurrence :
- Image
- Commentaires
- Identifiant
Paramètres de type :
- Image de type
- Note d’identification
- Modèle
- Fabricant
- Commentaires de type
- URL
- Description
- Description de l’assemblage
- Code d’assemblage
- Marque de type
- Coût
 French website
French website 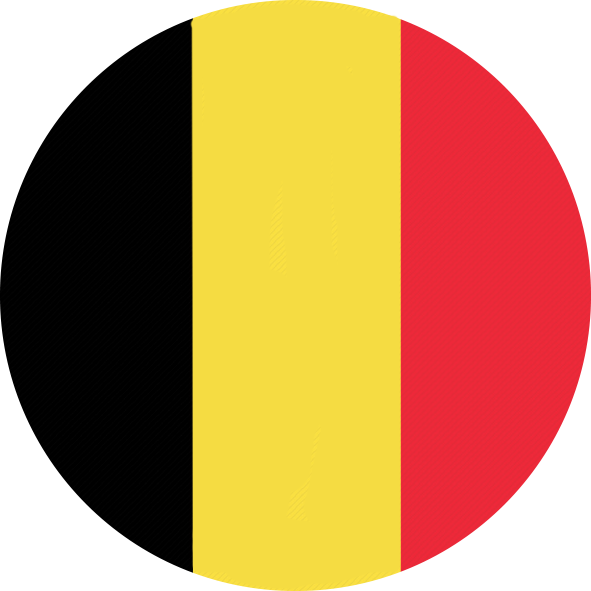 Belgian website
Belgian website